Este procedimento foi desenvolvido para explicar aos usuários como instalar o plug-in Citrix Receiver em computadores com sistema operacional Ubuntu 14 de 64 bits.
1. Abra o terminal e execute o comando:
- sudo dpkg --add-architecture i386

2. Abra o navegador e entre no site http://www.citrix.com.br/go/receiver.html , clique no link "Onde posso baixar o Citrix Receiver para outras plataformas e dispositivos" e depois no link "Linux (13.1)";
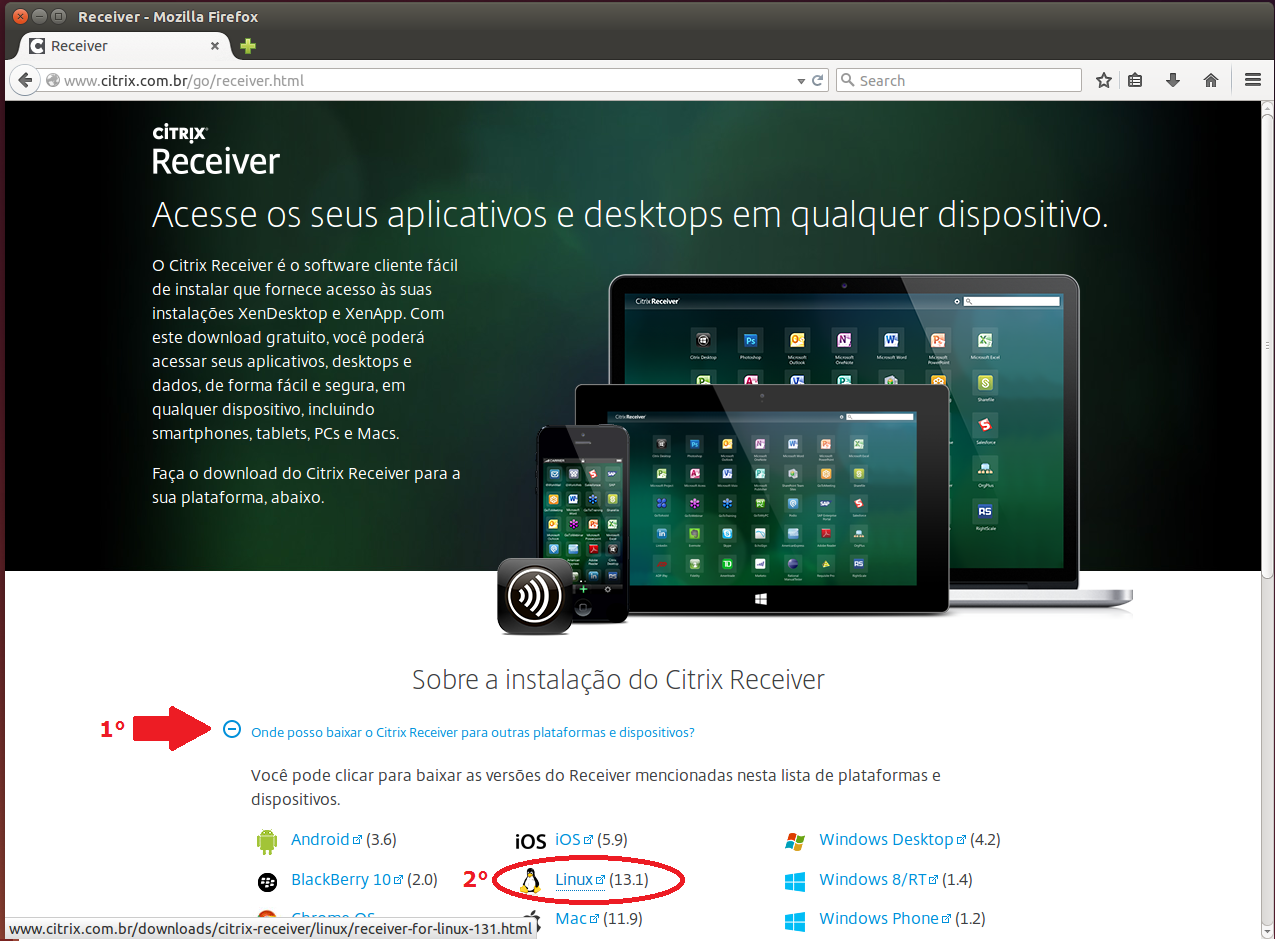
3. Na pagina seguinte role a página para baixo e clique no link "For 64-bit Systems" e depois no botão "Download" para iniciar o download do arquivo ".deb";
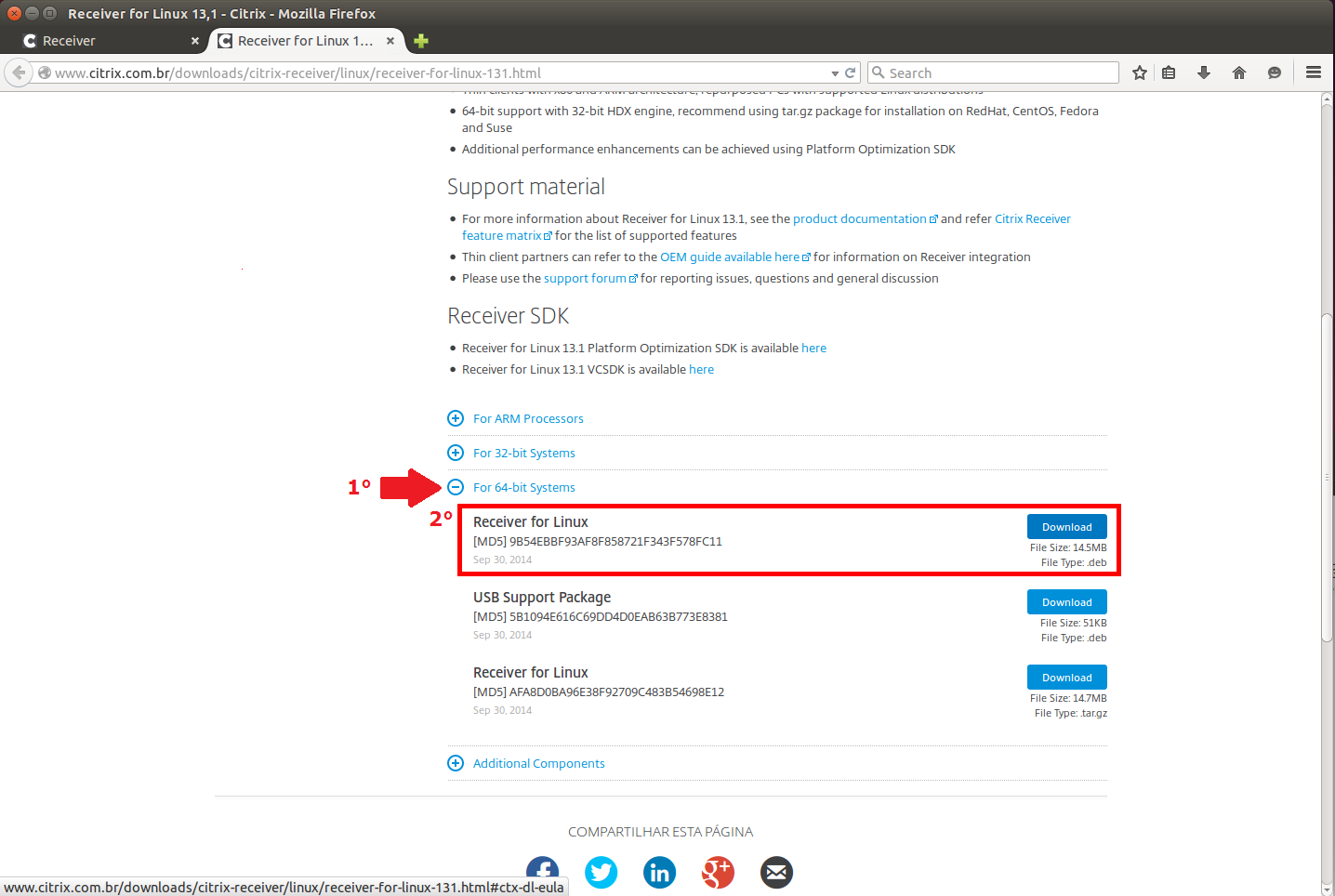
4. Na janela "End-User License Agreement" clique no botão "Yes, I accept";
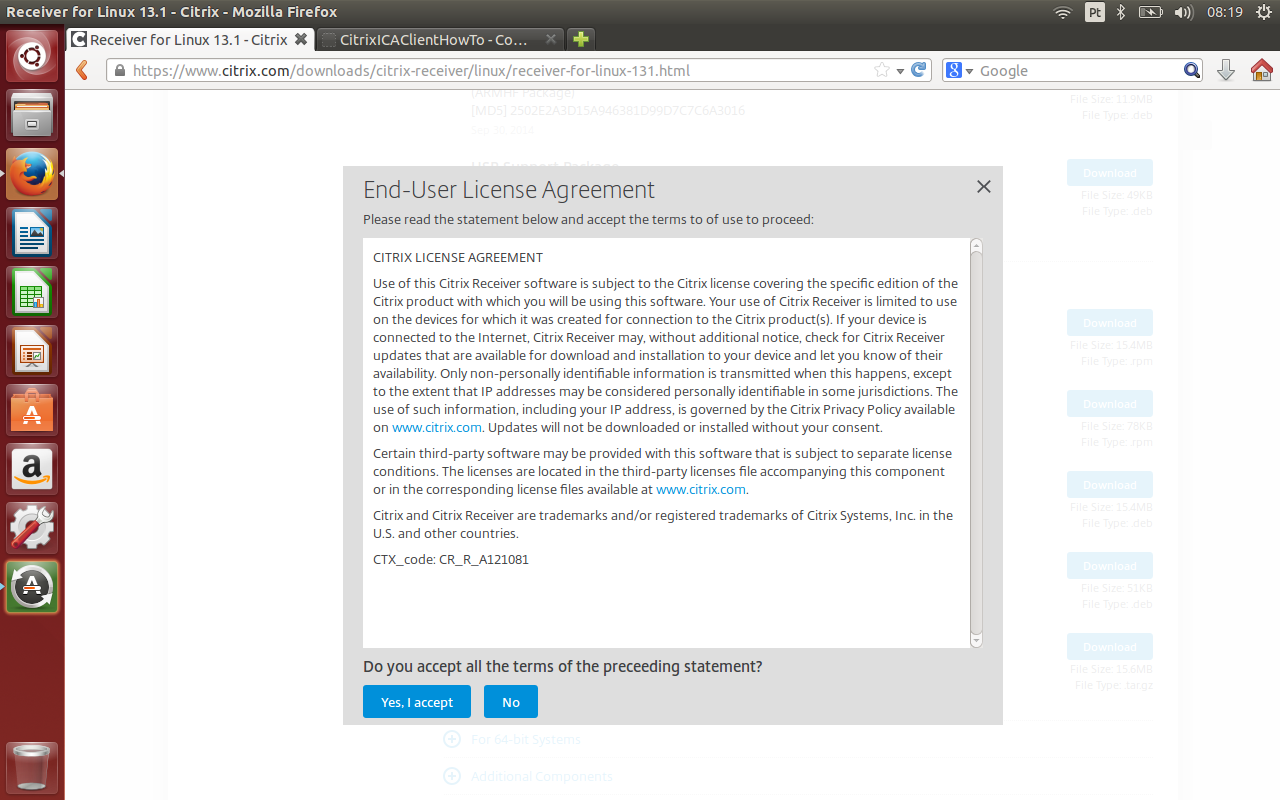
5. Na janela seguinte clique no botão "Download now";
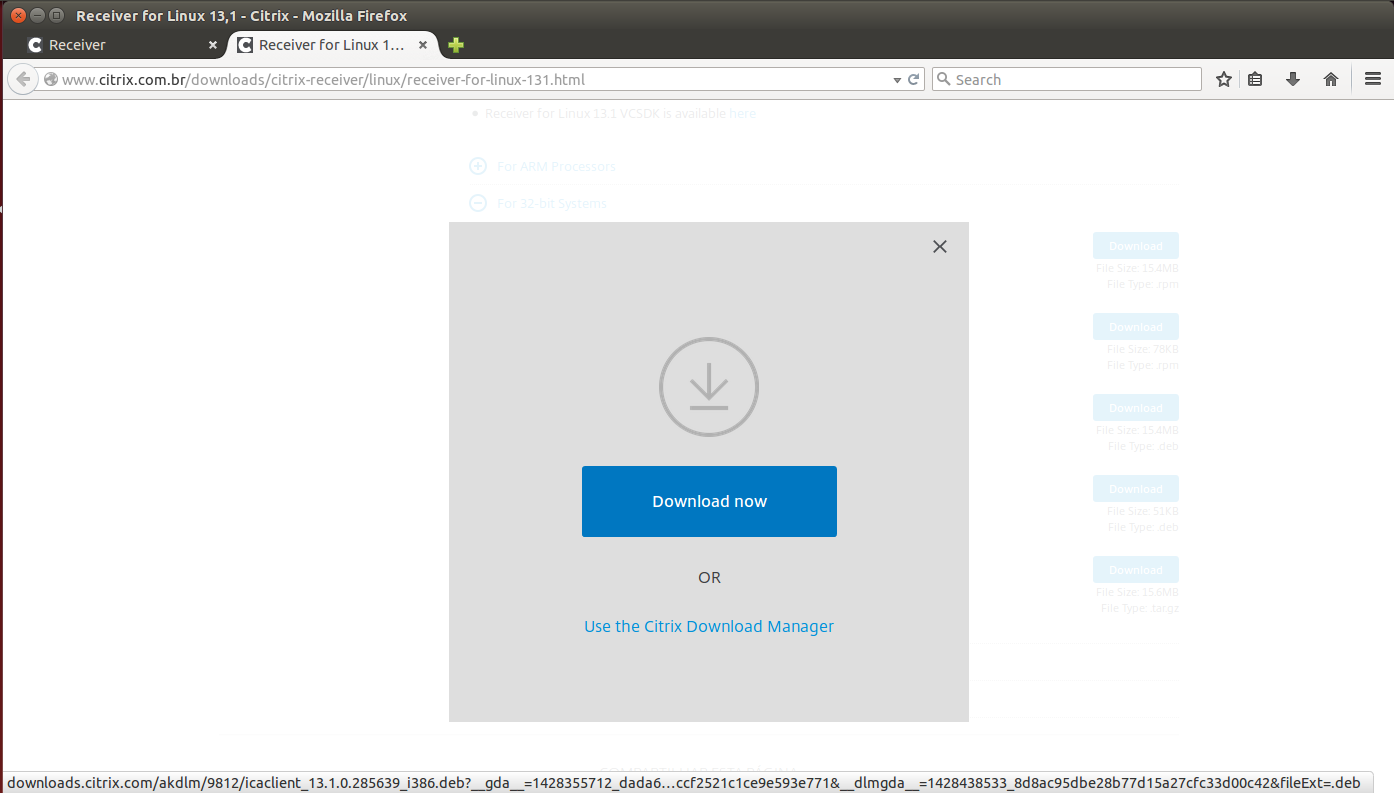
6. Na janela para salvar o arquivo selecione a opção "Save File" e depois clique no botão "OK";
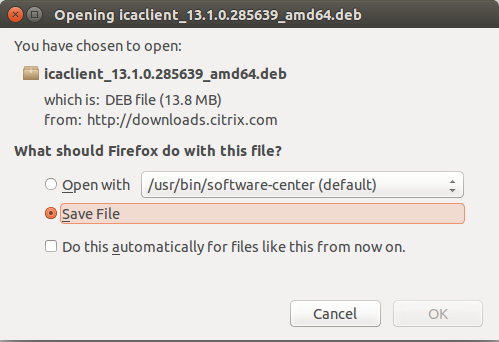
7. Após finalizar o download do arquivo, abra o gerenciador de arquivos do Ubuntu, navegue até o diretório "Downloads" e de dois cliques sobre o arquivo para iniciar o instalador;
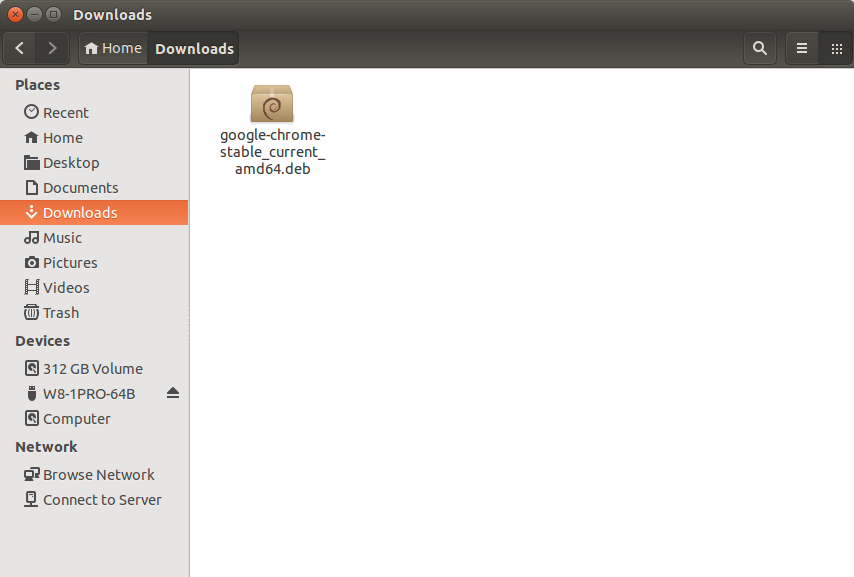
8. No "Ubuntu Software Center" clique no botão "Install";
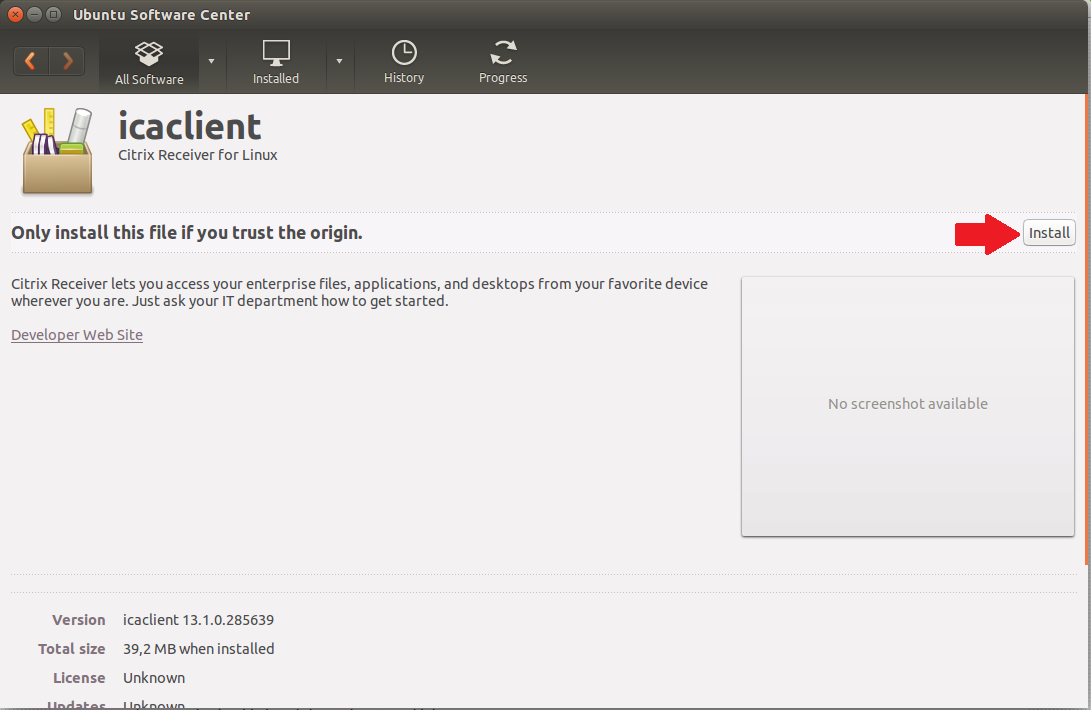
9. Após finalizar a instalação, feche o "Ubuntu Software Center";
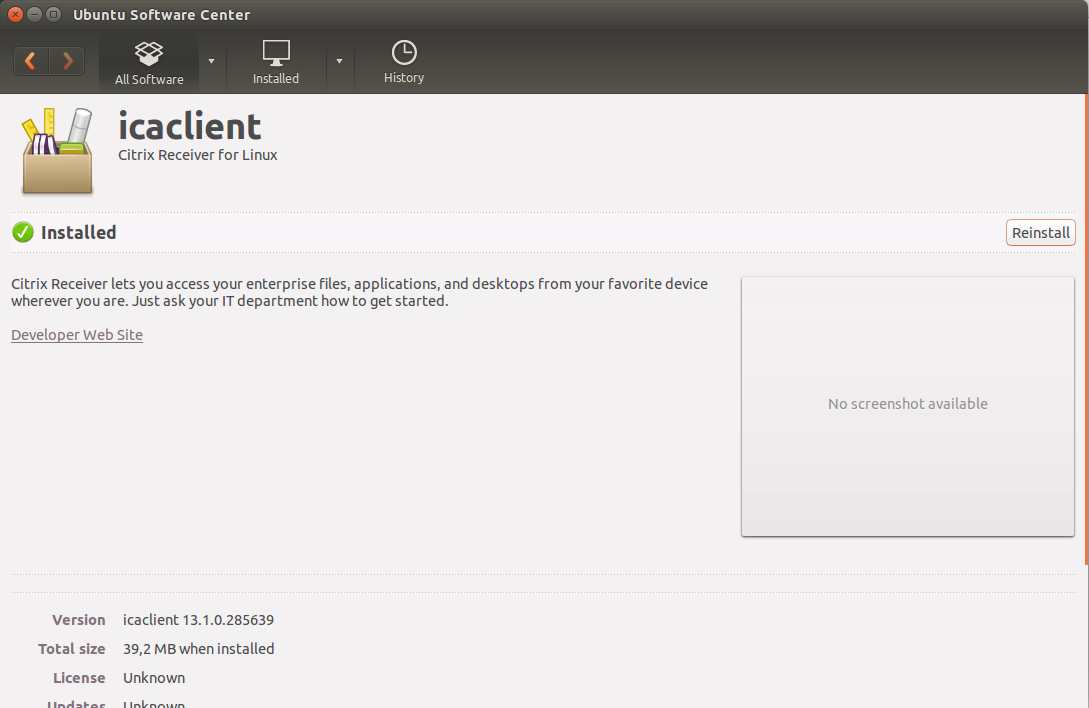
10. Abra o terminal e execute o comando /opt/Citrix/ICAClient/util/configmgr & para abrir a janela de configuração do "Citrix Receiver";

11. Na janela "Citrix Receiver Preferences" na aba "General", selecione a opção "Windowed";
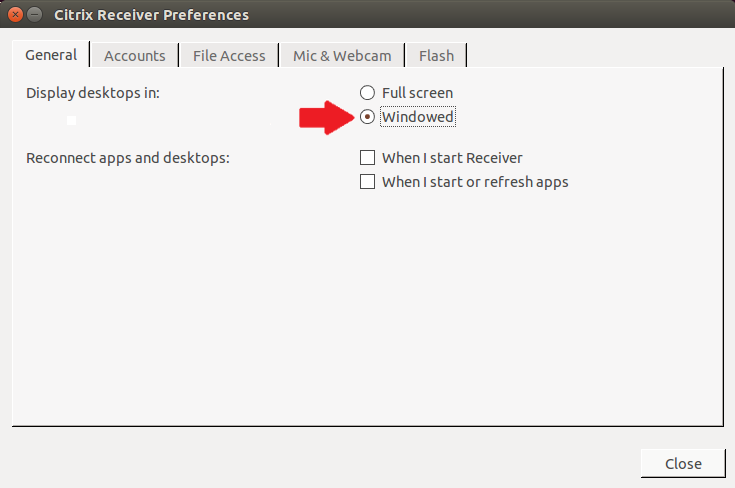
12. Para configurar o Firefox, abra o terminal e execute a seguinte sequencia de comandos:
- sudo rm -f /usr/lib/mozilla/plugins/npwrapper.npica.so /usr/lib/firefox/plugins/npwrapper.npica.so
- sudo rm -f /usr/lib/mozilla/plugins/npica.so
- sudo ln -s /opt/Citrix/ICAClient/npica.so /usr/lib/mozilla/plugins/npica.so



13. Abra o terminal e execute os comandos para instalar os certificados:
- sudo ln -s /usr/share/ca-certificates/mozilla/* /opt/Citrix/ICAClient/keystore/cacerts/
- sudo c_rehash /opt/Citrix/ICAClient/keystore/cacerts/


14. Abra o navegador (Firefox), clique em "Menu" (1°) e depois em "Add-ons" (2°);
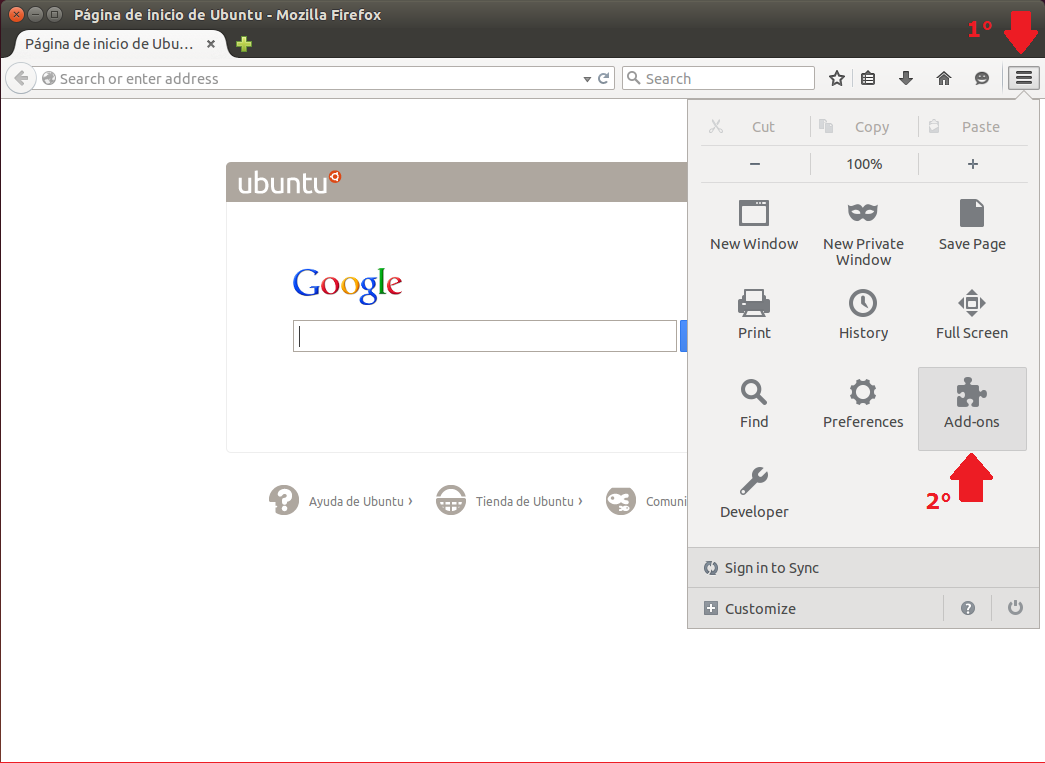
15. Na aba "Add-ons Manager" clique em "Plugins" e altere a opção do plug-in "Citrix Receiver for Linux" para "Always Activate";
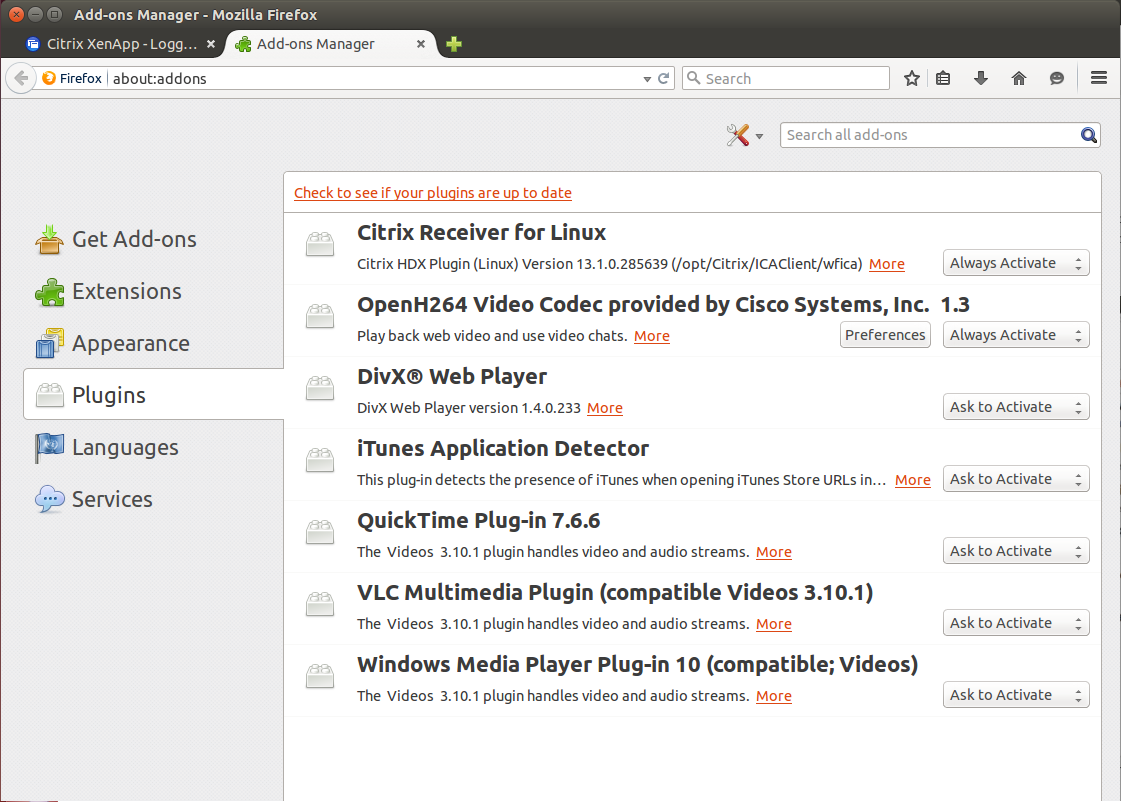
16. Após instalar e configurar o plug-in no navegador, será mostrado como acessar o Desktop Virtual. Para isto abra o navegador e entre no site https://desk.uspdigital.usp.br e forneça as credenciais N° USP e senha única;
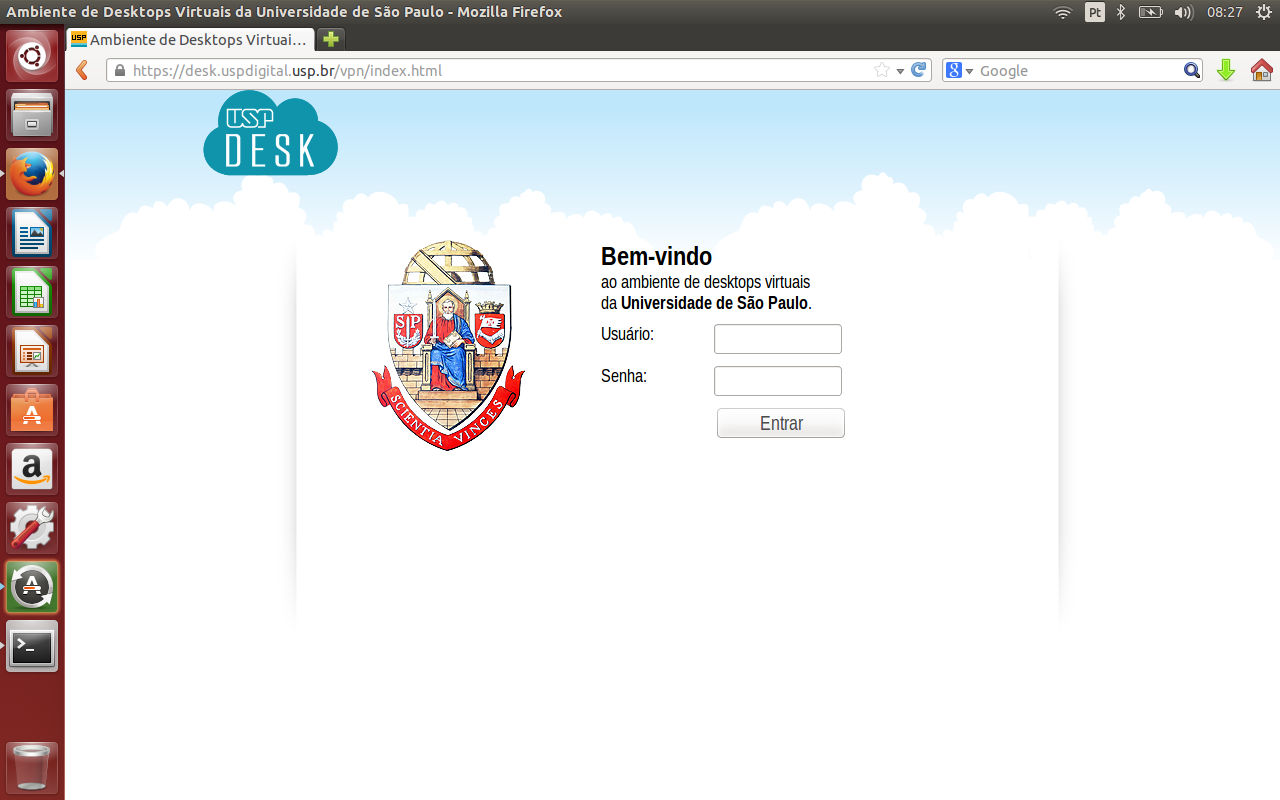
17. Antes de clicar no ícone "Desktop Compartilhado", primeiro deve-se ir em "Settings" e configurar o "Receiver" para abrir no modo "janelado";
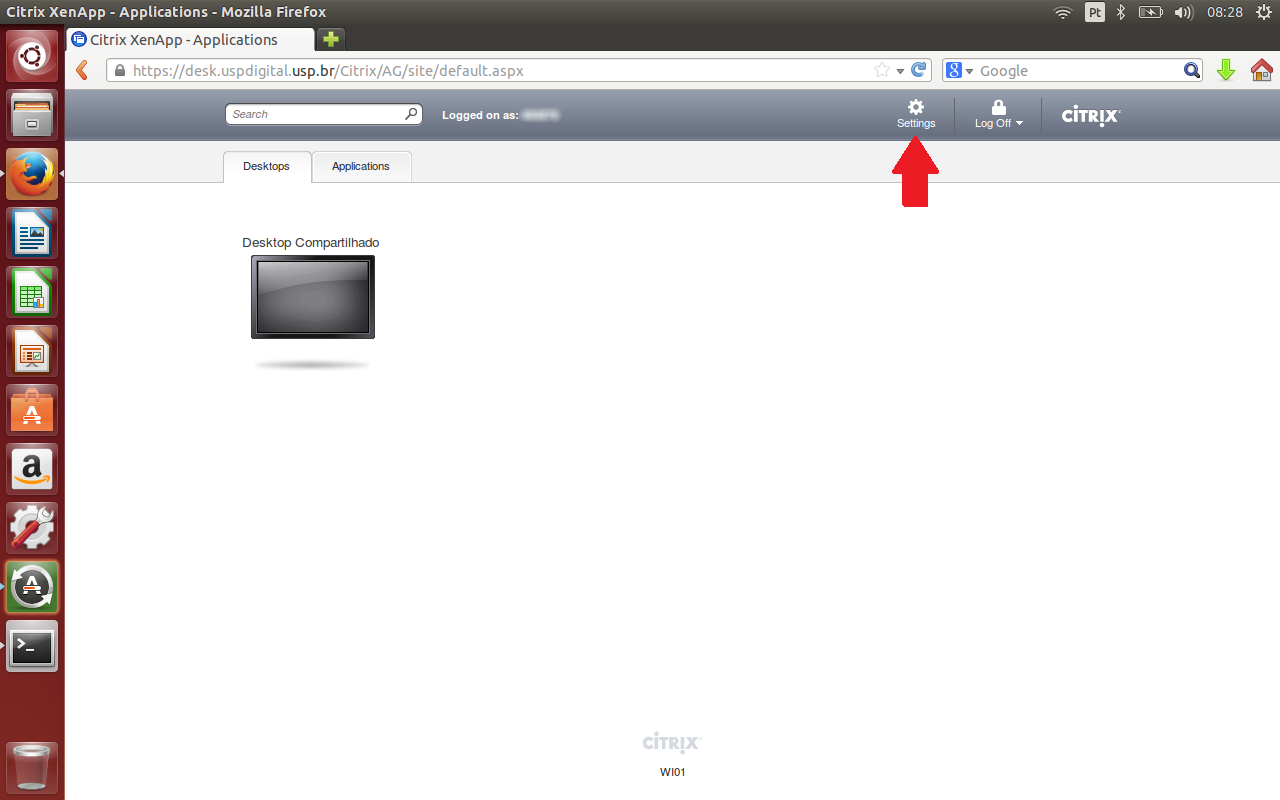
18. Em "Settings", altere o valor "Window size" (1°) para "Percentage of screen" e defina um valor no campo "Percentage of screen" (2°) entre 90 e 95 e depois clique no botão "Save" para salvar as alterações feitas;
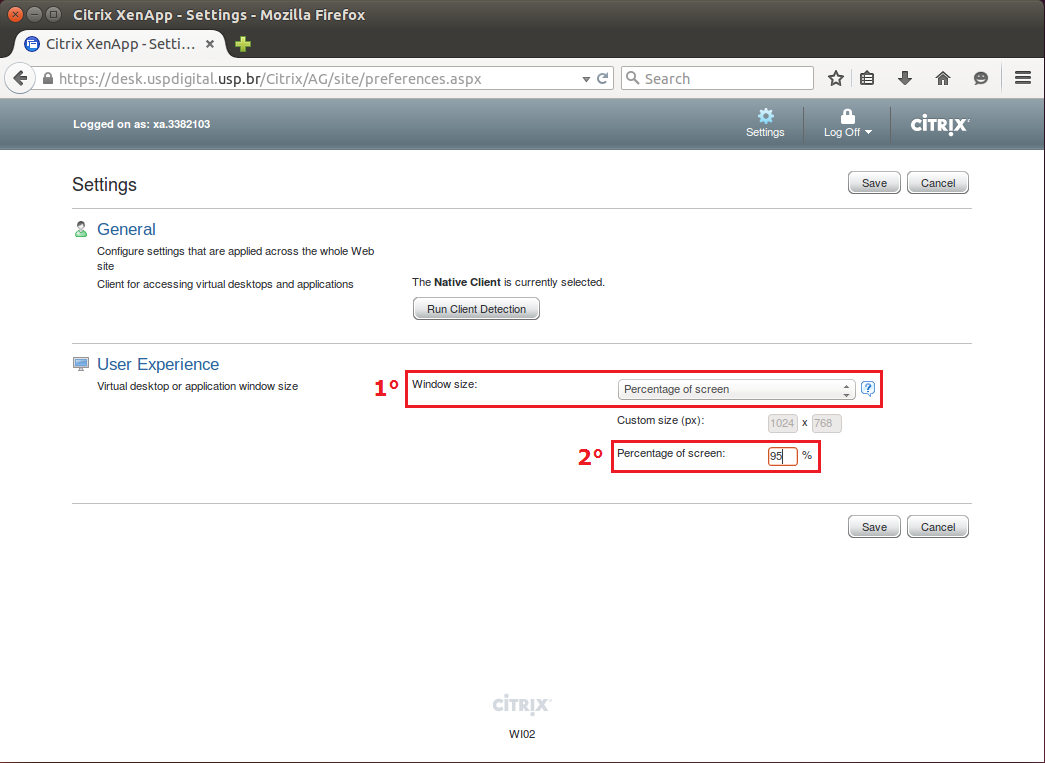
19. Clique no ícone do "Desktop Compartilhado";
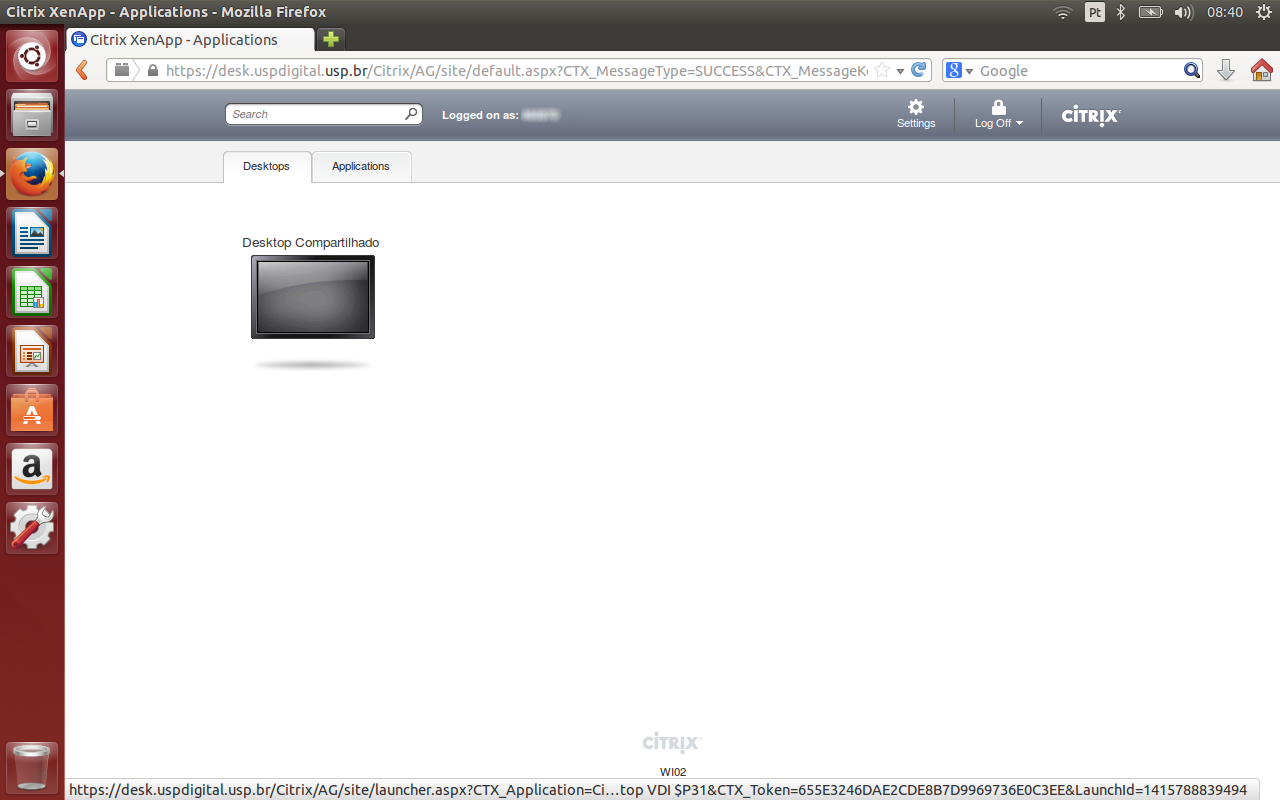
20. Se a mensagem abaixo aparecer, clique no botão "OK" para aceitar a "CITRIX(R) LICENSE AGREEMENT";
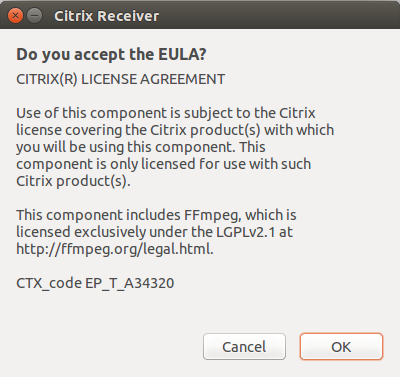
21. O Desktop Compatilhado é inicializado numa janela que pode ser maximizada a critério do usuário.
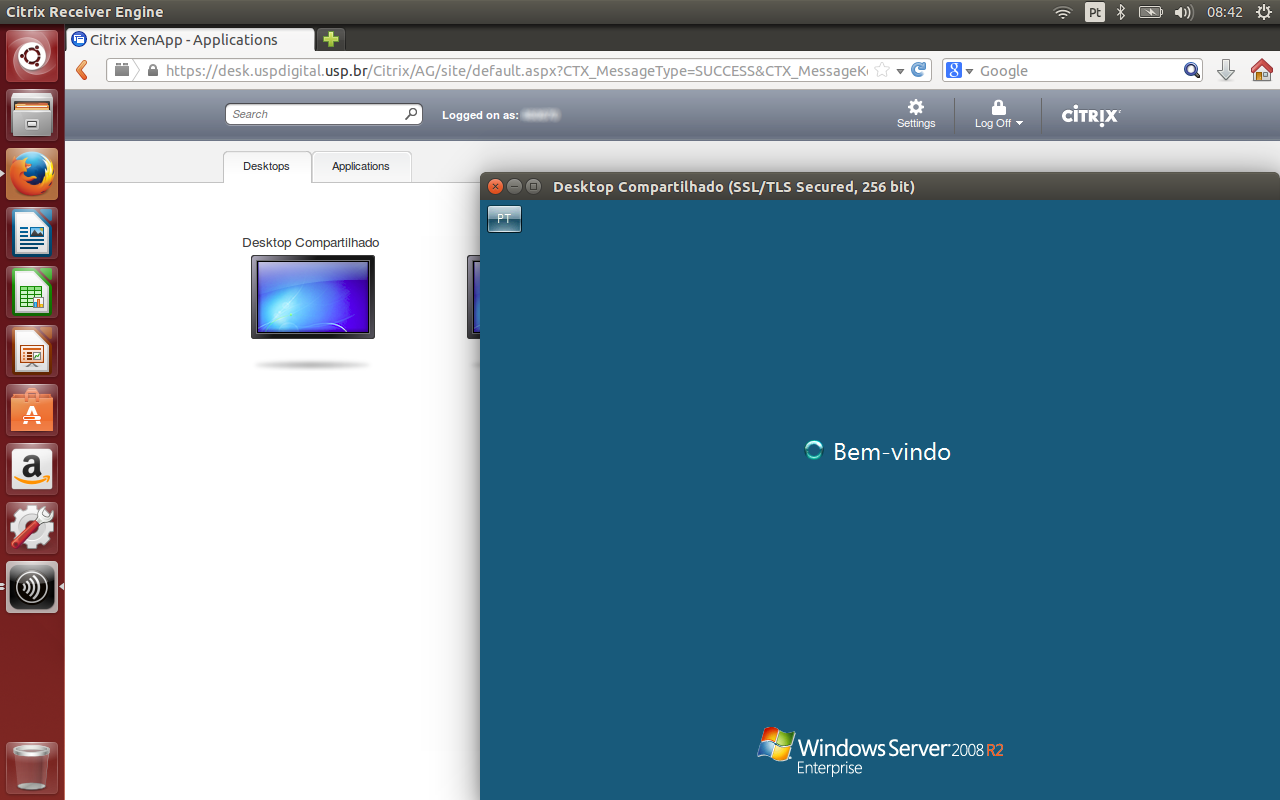
Em caso de dúvidas, entre em contato com desk@usp.br