Este procedimento foi desenvolvido para explicar aos
usuários como instalar e configurar o aplicativo “Citrix Receiver” para acessar o desktop virtual a partir de
dispositivos móveis com sistema operacional Android.
Primeiramente será explicado como instalar o aplicativo e
depois a sua configuração.
Para instalar o "Citrix
Receiver" em seu dispositivo móvel, siga os seguintes passos:
1. No seu dispositivo selecione o ícone do "Play Store" ;
2 - Dentro do “Play
Store” faça uma busca pelo aplicativo “Citrix
Receiver”.
3
- Selecione o aplicativo para ser instalado.
4 -
Após selecionar o aplicativo, selecione “Install”
para iniciar o processo de instalação.
5
- Aceite as permissões do aplicativo selecionando “Accept”.
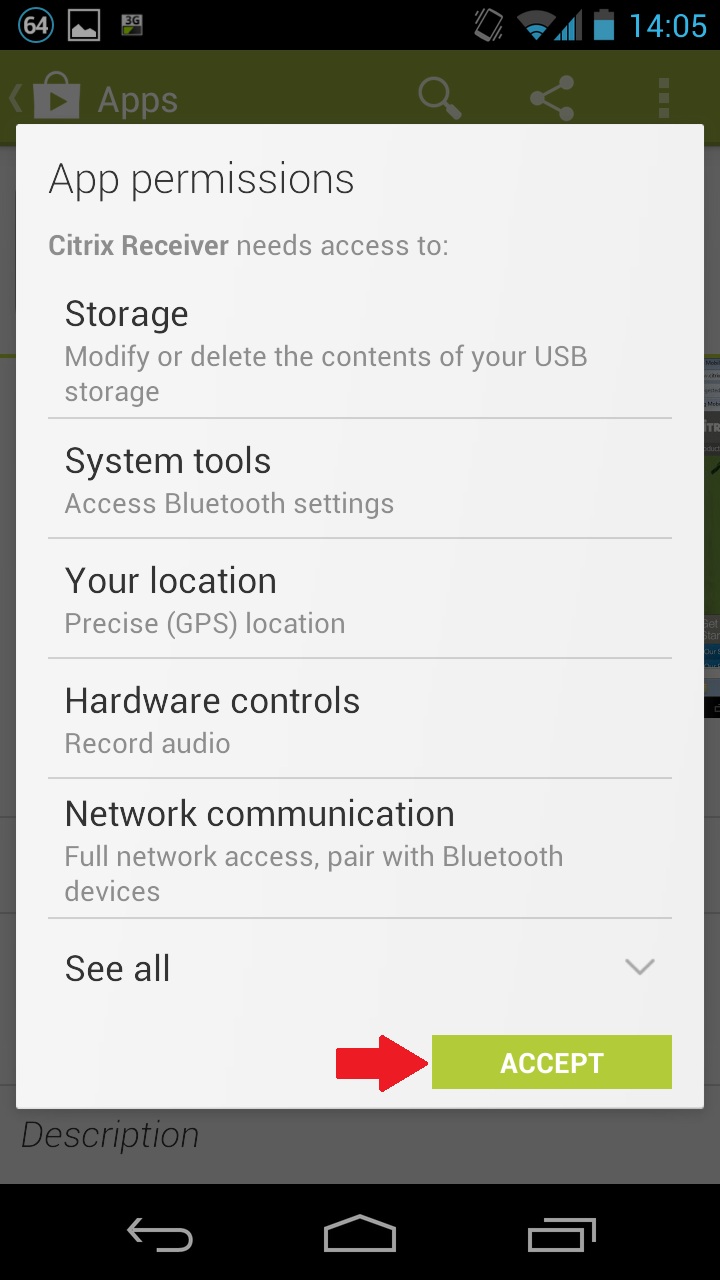
6
- Feito isto, será feito o download do aplicativo e depois sua instalação.
Agora será explicado como configurar o aplicatico "Citrix
Receiver", para isto siga os seguintes passos:
1. Após instalar o aplicativo "Citrix Receiver" selecione o ícone "Receiver" para inicia-lo.
2. Com o aplicativo aberto selecione "Set up my entrerprise apps";
4. Na tela seguinte, preencha os campos "User Name", "Password" e "Domain" com
seu número USP, senha única e a palavra "usuarios" respectivamente. Depois de preencher
tudo selecione "Add";
6. Na tela seguinte selecione "_Desktops" e depois "Desktop
Compartilhado";
7. Clique no botão "Voltar" do celular ou em qualquer ponto fora da janela "Gestures" para fecha-la;
8. Para mudar a aparência do desktop virtual selecione o
ícone no canto superior direito como na figura abaixo;
9. Para habilitar o ponteiro do mouse clique na aba cinza e
depois no ícone do ponteiro.