Este procedimento foi desenvolvido para aqueles que utilizam Windows XP, Windows 7 e Windows 8 e não conseguem instalar o plug-in Citrix Receiver para acessar o Desktop Virtual.
OBS: este aplicativo NÃO permite acessar o disco e impressoras do computador.
Para instalar o aplicativo no navegador Google Chrome, siga os seguintes passos:
1 - Abra o navegador Google Chrome. Clique no ícone "Personalizar e controlar o Google Chrome" (1°) e depois clique em "Configurações" (2°);
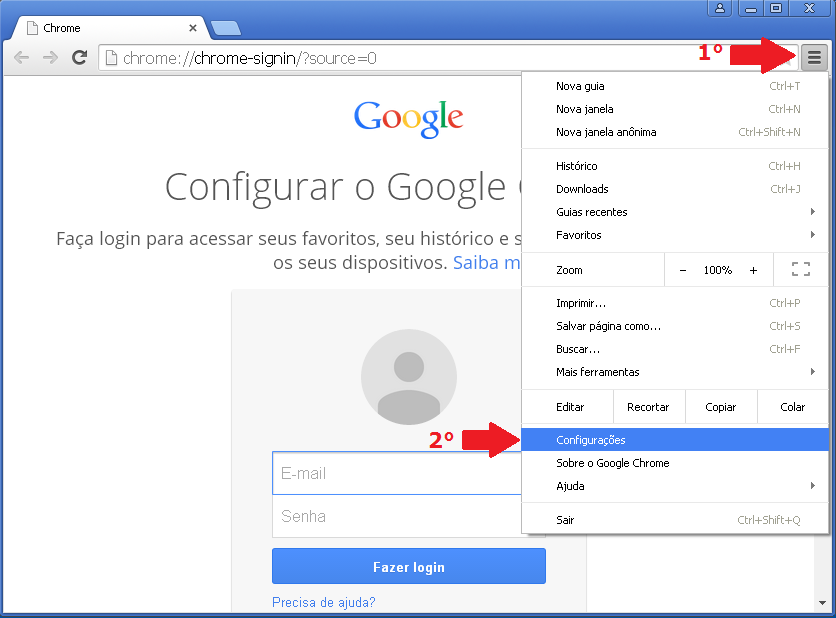
2 - Na aba "Configurações" clique no link "Extensões" (1°) e depois no link "Obter mais extensões" (2°);
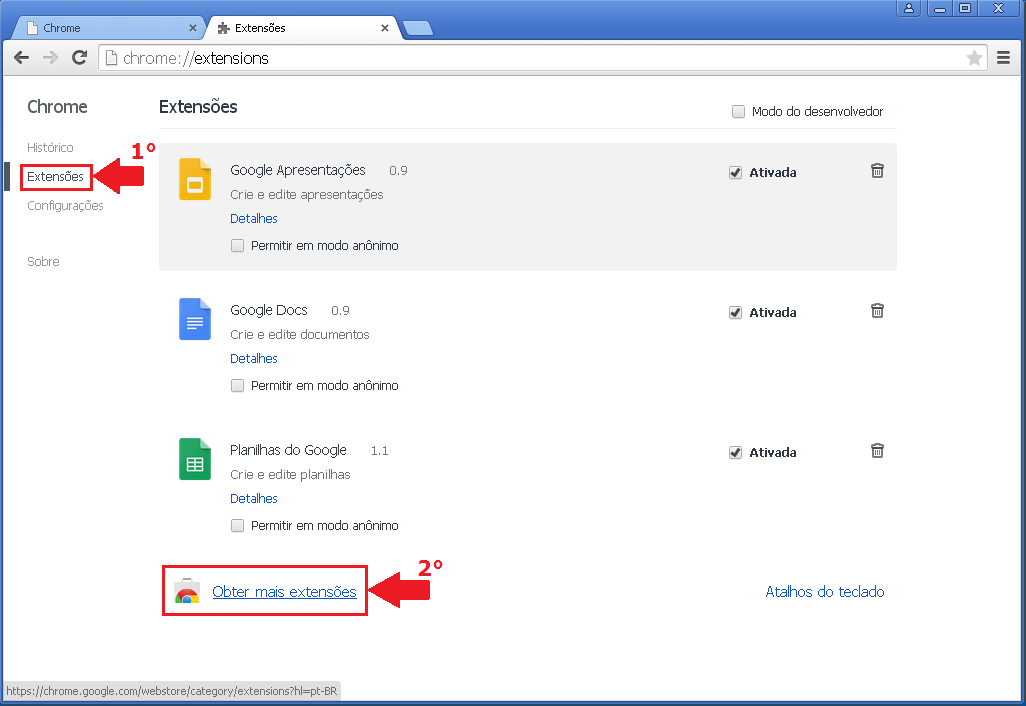
3 - Na aba que se abre digite "citrix receiver" no campo de pesquisa e aperte a tecla "ENTER";
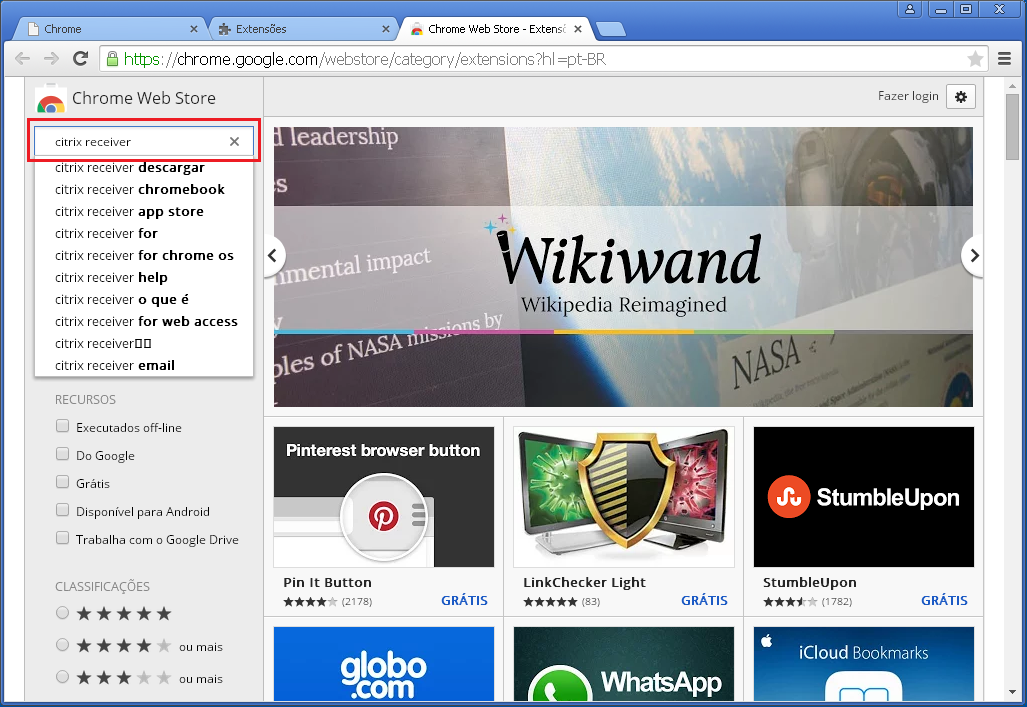
4 - Na lista clique no botão "+ Gratuito" do aplicativo "Citrix Receiver";
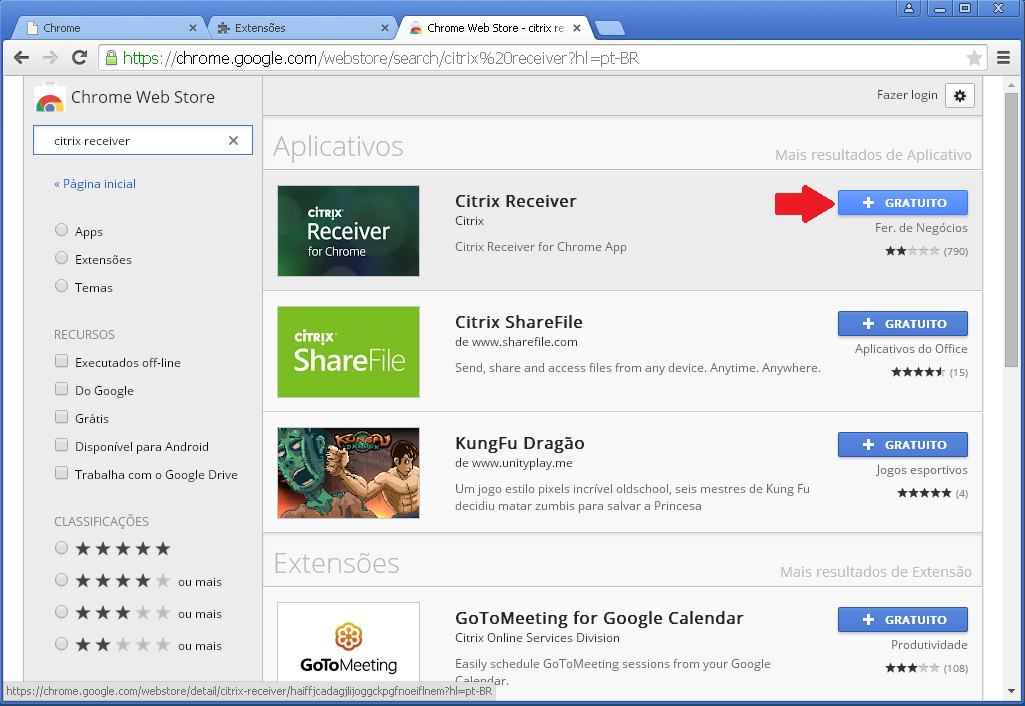
5 - Na janela "Confirmar novo aplicativo" clique no botão "Adicionar";
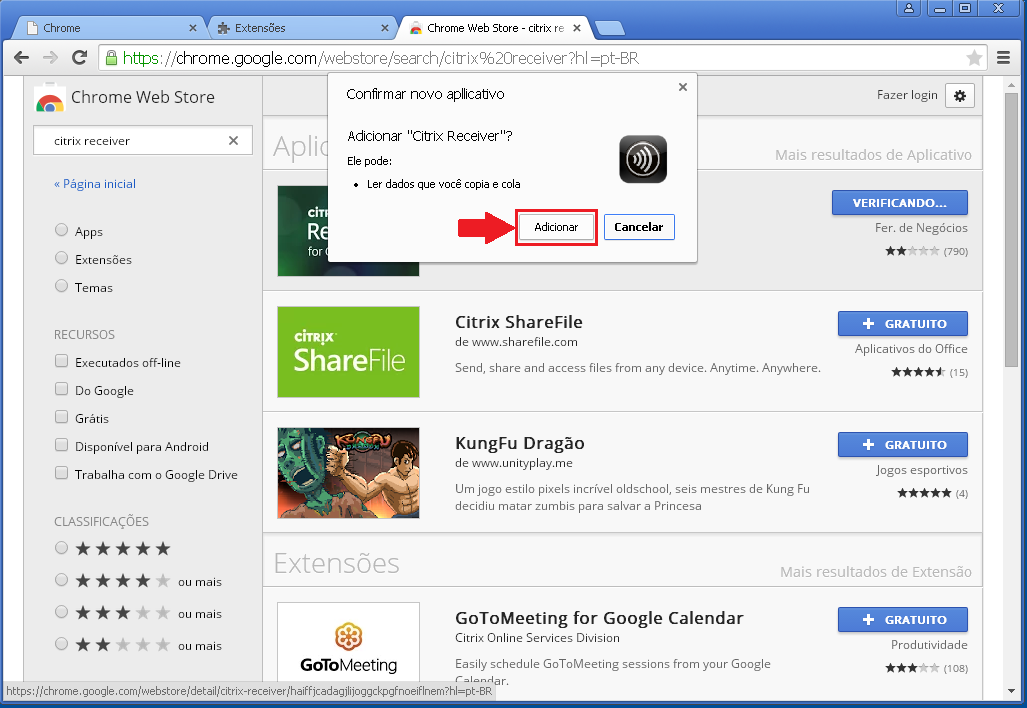
6 - Dê um duplo clique no ícone "Inicializador de aplicativos do Google Chrome" que foi criado no no final da instalação;
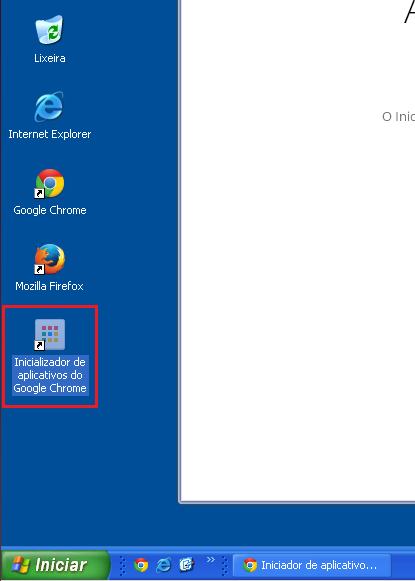
7 - Na janela, clique com o botão esquerdo no mouse sobre o ícone "Citrix Receiver" e selecione a opção "Criar atalhos ...";
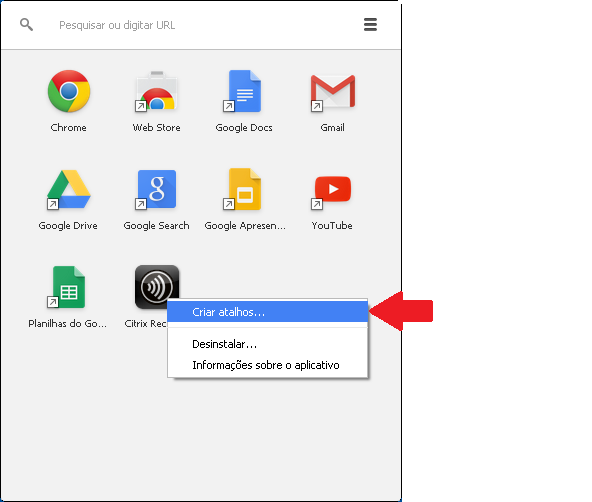
8 - Na janela "Criar atalhos para aplicativos", deixe marcado somente a opção "Área de trabalho" e depois clique no botão "Criar";
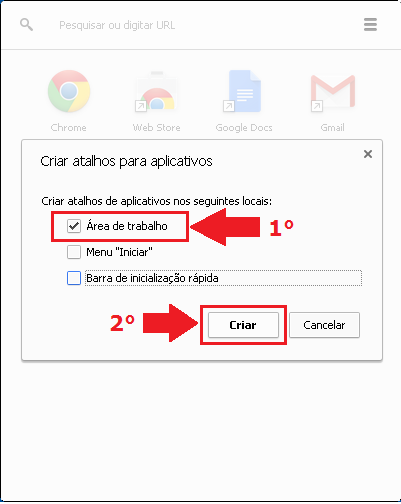
9 - Dê um duplo clique no ícone "Citrix Receiver" que foi criado, para acessar o Desktop Virtual;
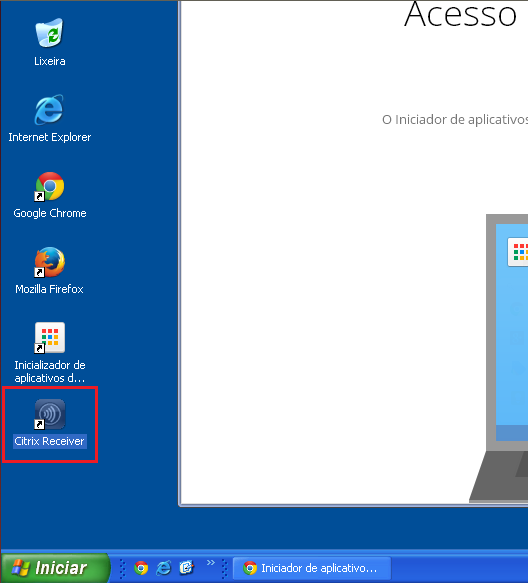
10 - No campo "Account URL" da janela, digite http://desk.uspdigital.usp.br e depois clique no botão "Connect";
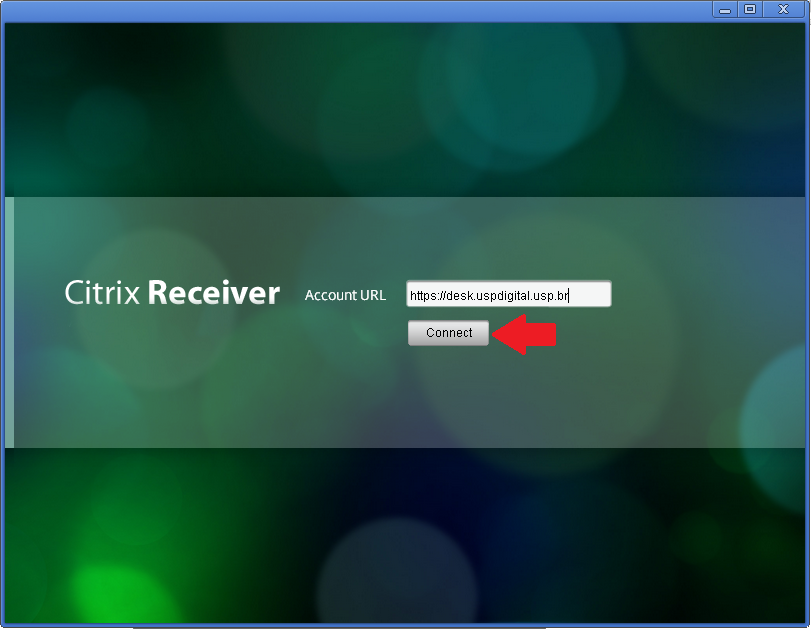
11 - Entre com o número USP e a senha única da USP e clique no botão "Entrar";
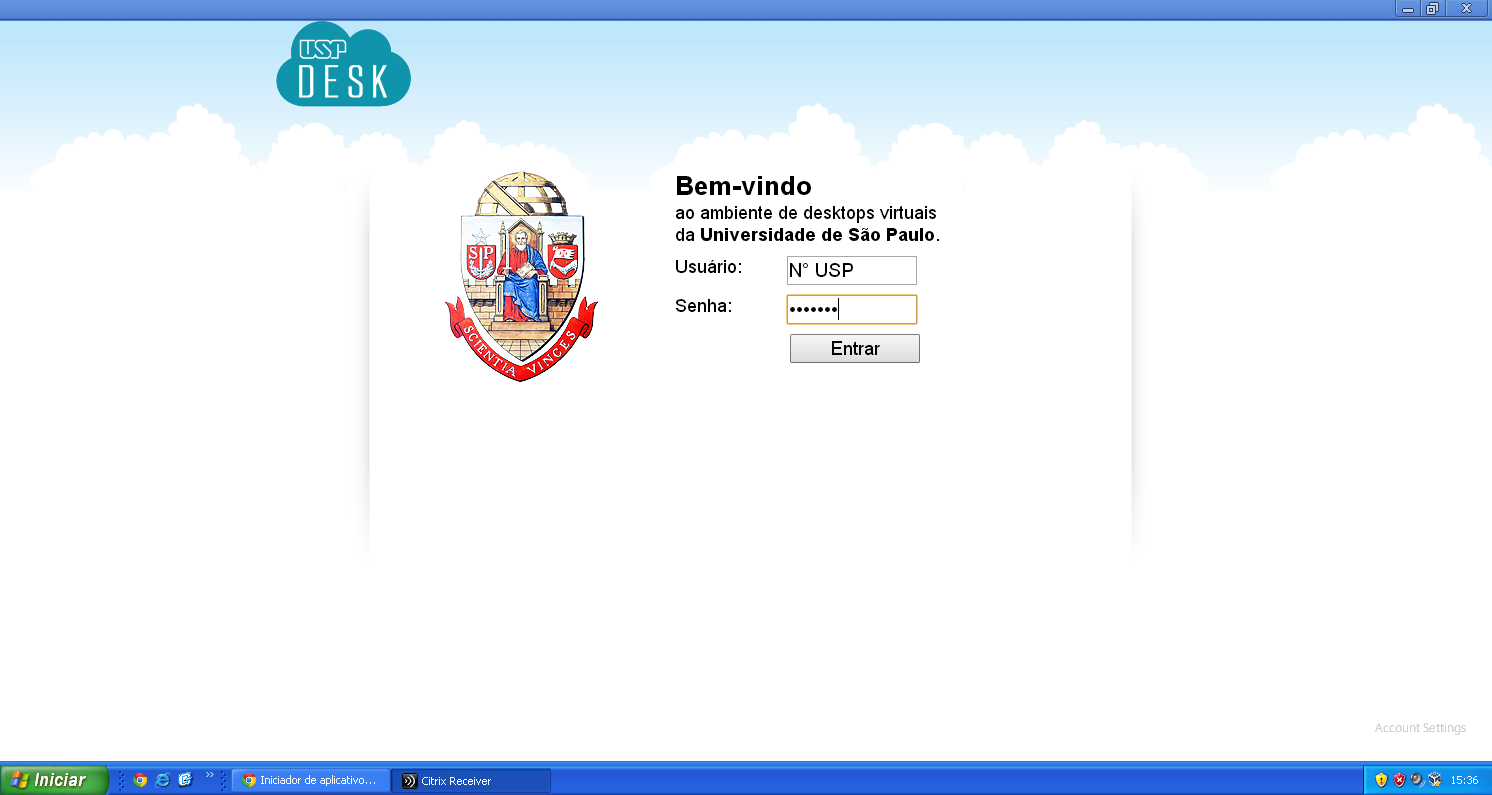
12 - Na janela "Click Intall to access your applications" clique no link "Skip to log on";
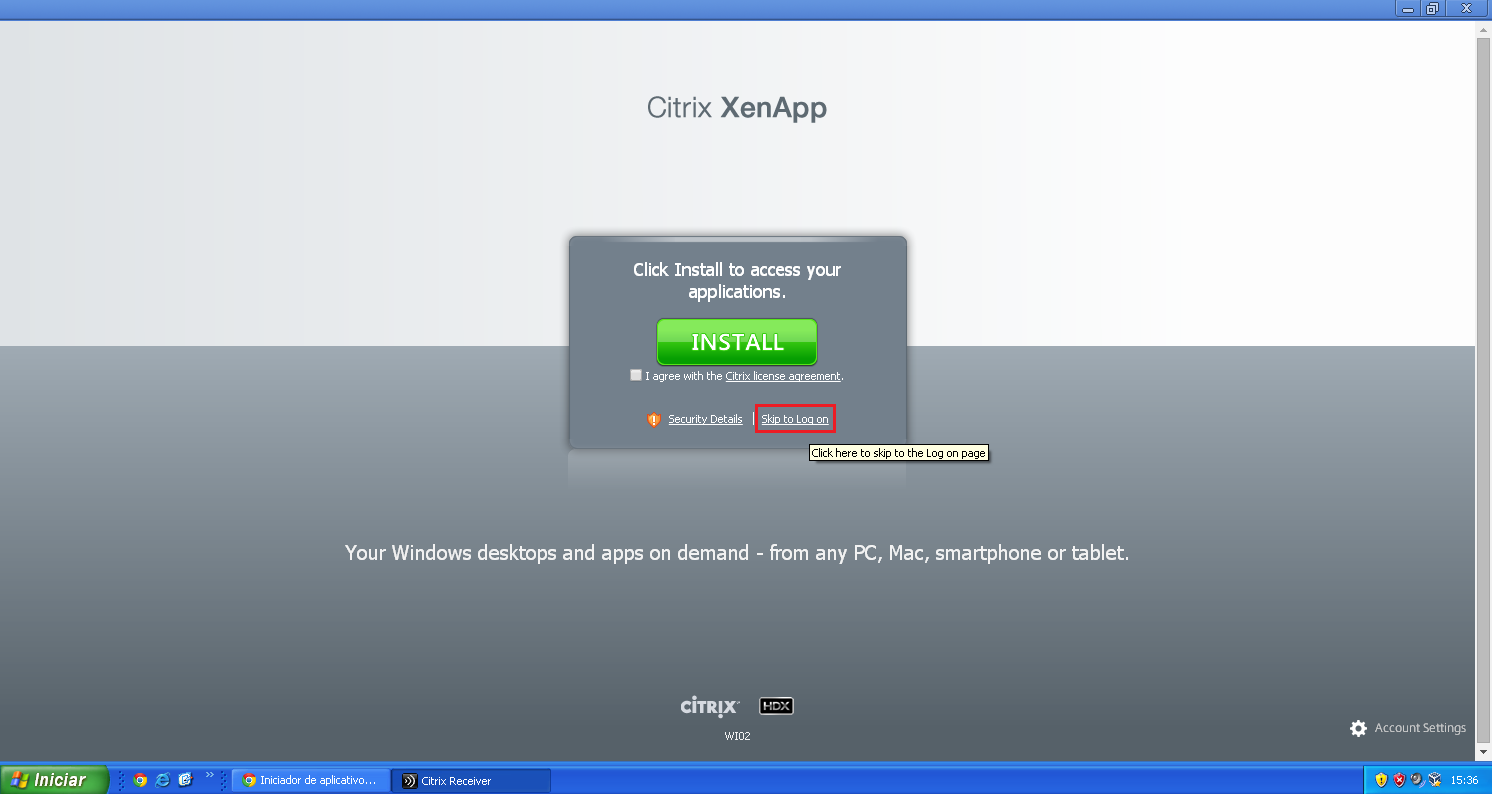
13 - Para acessar o Desktop Virtual clique no "Desktop Compartilhado";
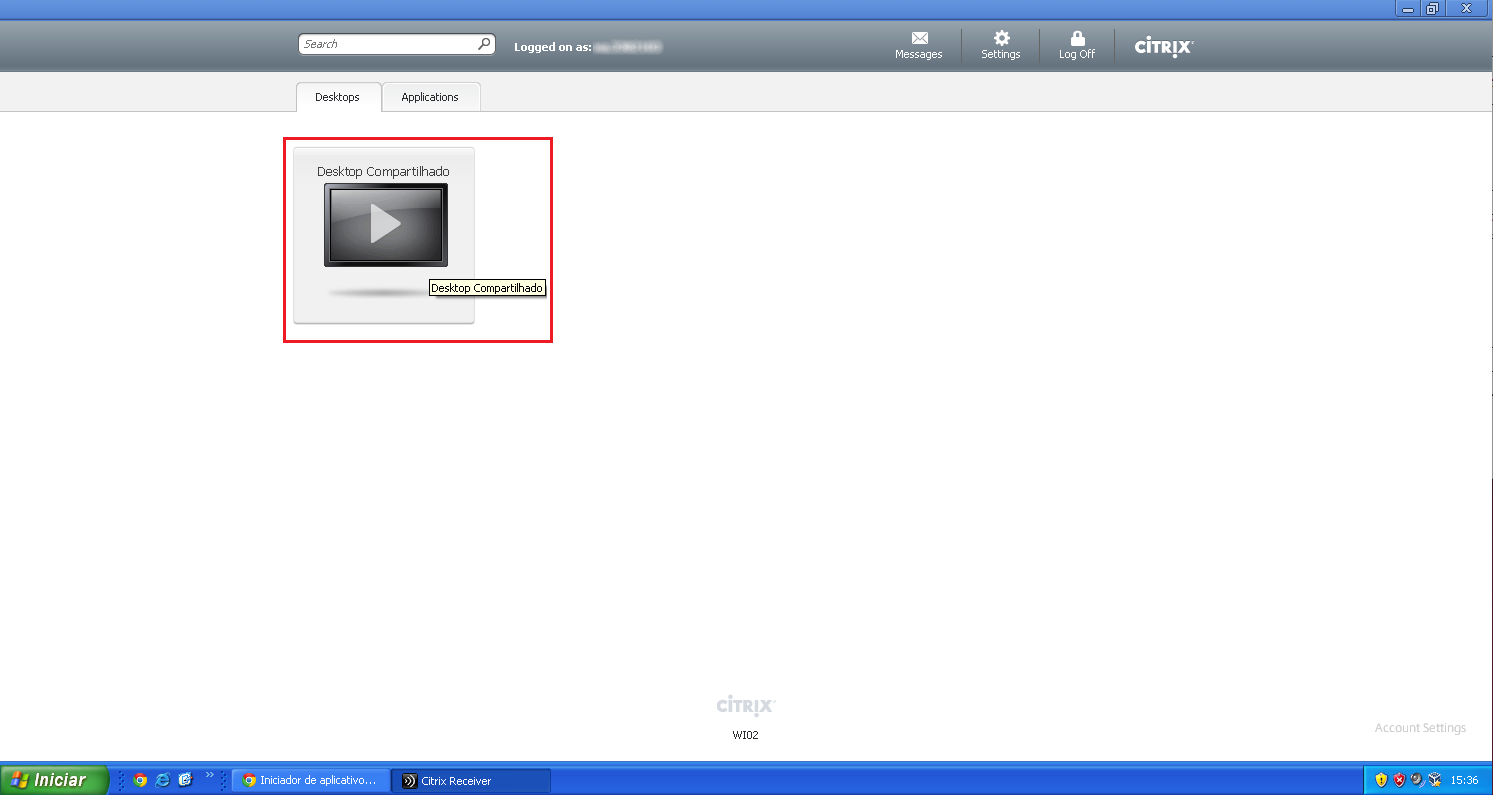
14 - Se aparecer a janela seguinte clique no "X" para fecha-la;
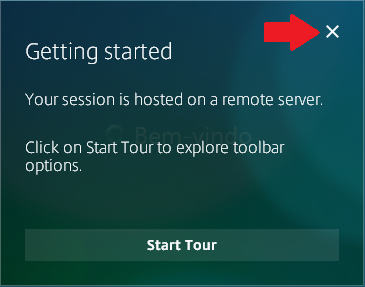
15 - Após o windows carregar as politicas a área de trabalho de seu Desktop Virtual será exibida.
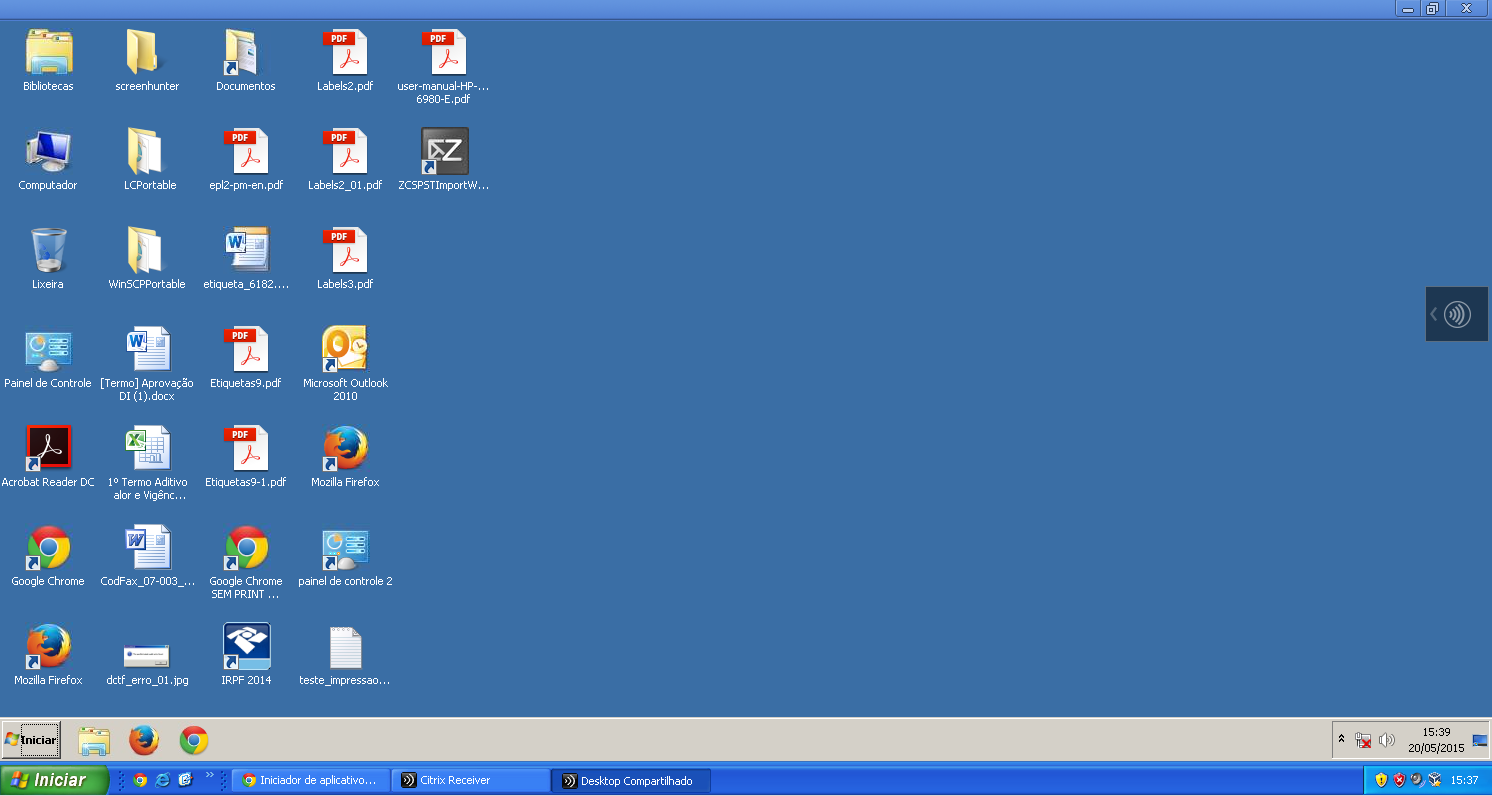
Em caso de dúvidas, entre em contato com desk@usp.br