Este procedimento foi desenvolvido para explicar aos usuários como configurar o Outlook no desktop virtual.
Para configura-lo, siga os seguintes passos:
1. Abra o Outlook e na tela de "Inicialização do Microsoft Outlook 2010", clique no botão "Avançar";
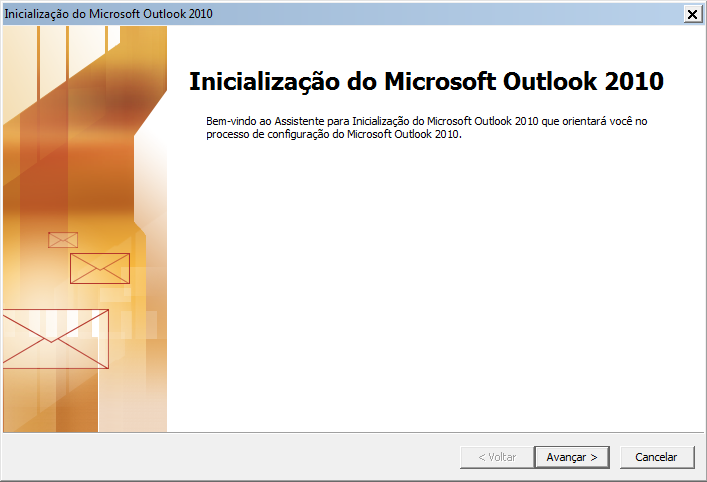
2. Na tela "Adicionar Nova Conta", selecione a opção "Definir manualmente as configurações do servidor ou tipos de servidor adicionais" e depois clique no botão "Avançar";
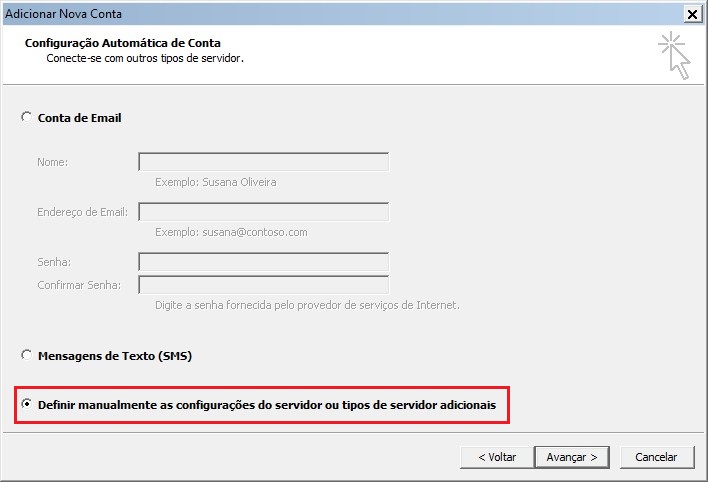
3. Na tela seguinte, selecione a opção "Email da Internet" e depois clique no botão "Avançar";
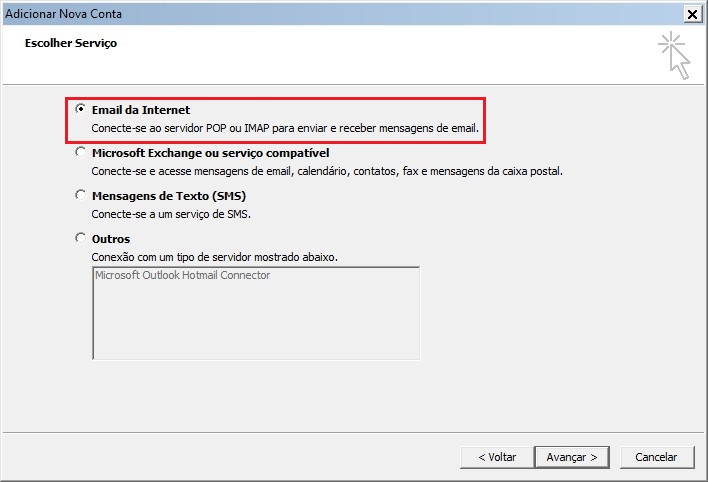
4. Na próxima tela, preencha as informações:
- Nome: preencha com o seu nome (ele aparecerá na mensagem enviada ao destinatário)
- Endereço de Email: digite o seu endereço eletrônico da USP
- Tipo de conta: selecionar a opção POP3
- Servidor de entrada de emails: digite em letras minúsculas pop.usp.br
- Servidor de saída de emails (SMTP): digite em letras minúsculas smtp.usp.br
- Nome de Usuário: digite apenas o seu login (sem o “@usp.br”)
- Caso queira que sua senha fique armazenada no computador, selecione a opção Lembrar senha e digite-a no campo Senha
Depois de preencher os campos, clique no botão "Mais Configurações ...";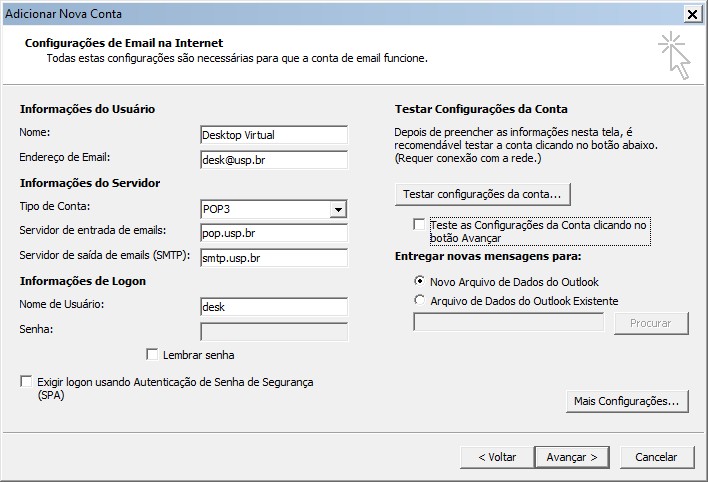
5. Na tela "Configurações de email na Internet", clique na aba "Servidor de saída" e selecione a opção "Meu servidor de saída (SMTP) requer autenticação" e depois clique na aba "Avançado";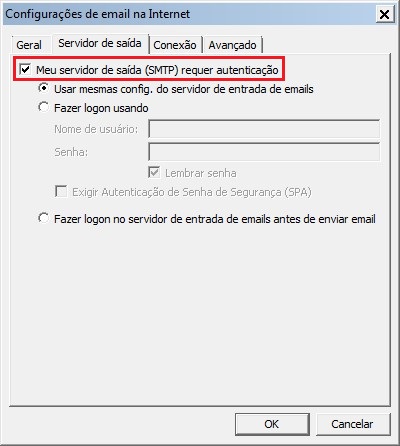
6. Na aba "Avançado" alterar a porta "Servidor de saída (SMTP)" de 25 para 587 e depois clique no botão "OK";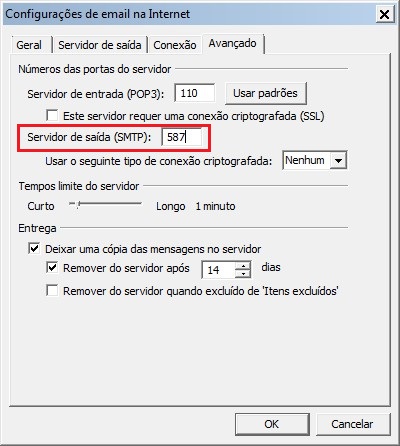
7. De volta a tela "Adicionar Nova Conta", se esta for a primeira vez que esta configurando o Outlook, selecione a opção "Novo Arquivo de Dados do Outlook" (Fig. 01) e depois clique no botão "Avançar" e vá para o passo 9. Caso esteja reconfigurando o Outlook, selecione a opção "Arquivo de Dados do Outlook Existente" (Fig. 02) e depois clique no botão "Procurar" e vá para a passo 8;
8. Navegue até a pasta "Arquivos de Outlook" (H:\Documentos\Arquivos do Outlook\), selecione o arquivo .pst, clique no botão "OK" e na tela "Adicionar Nova Conta", clique em "Avançar";
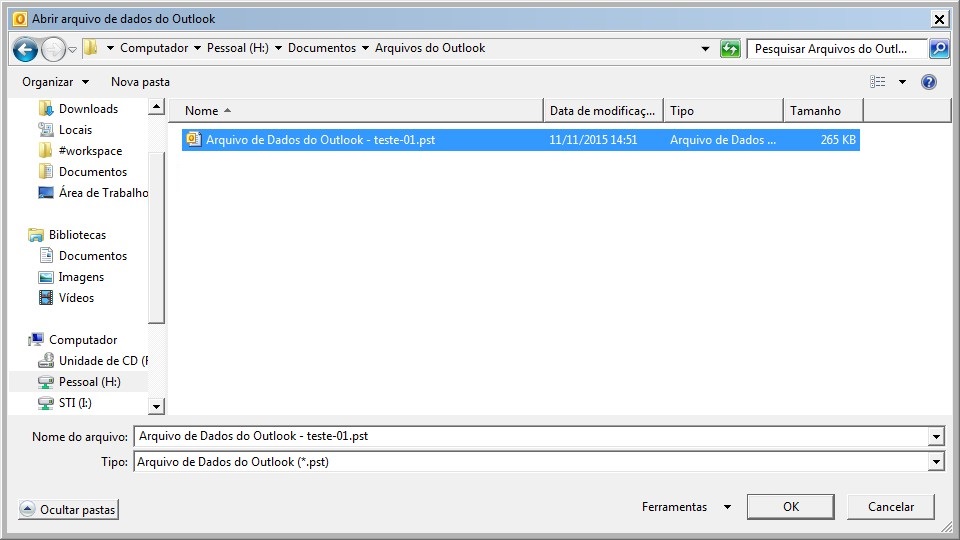
9. Para finalizar a configuração e iniciar o Outlook, clique no botão "Concluir".
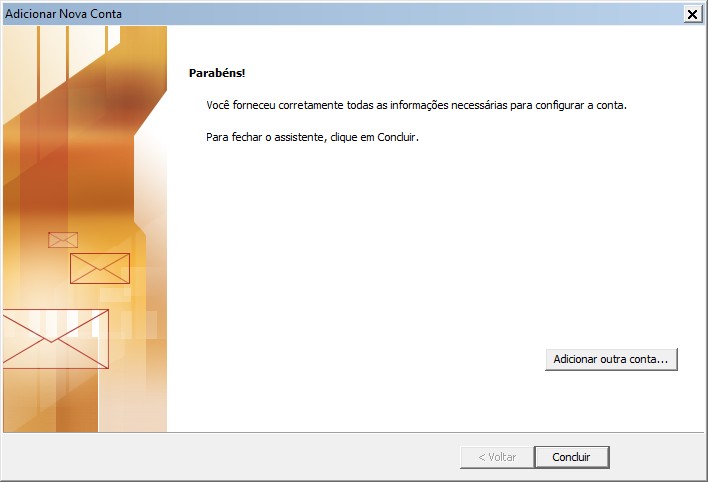
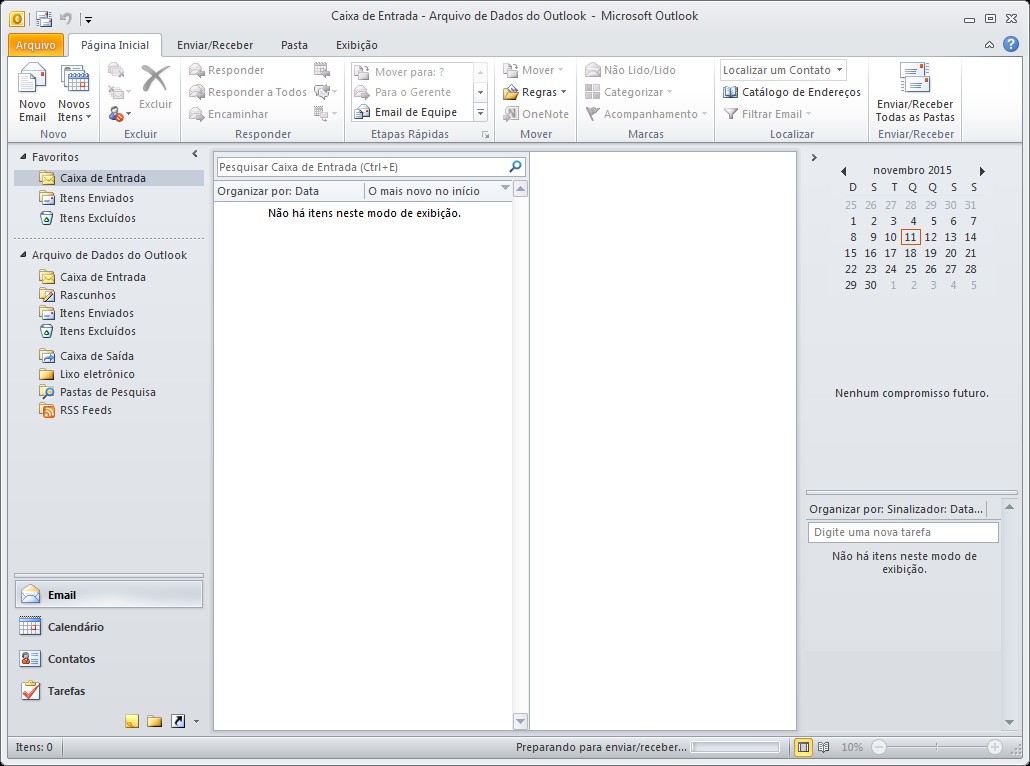
Em caso de dúvida, entre em contato através do e-mail desk@usp.br